Rotated Text in Word 2007
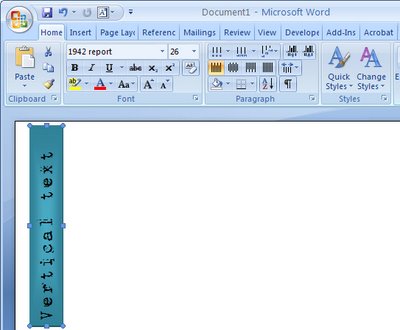
I love the look of page headings that appear down the side of the page - vertical text mixed with regular text just looks so cool.
Here's how to create rotated text or vertical text on a page in Word 2007:
Start by creating a text box so choose Insert > Text Box and select either a text box style from the list (not the best idea), or click Draw Text Box to draw your own (much better).
Type your text in the text box then click Text Box Tools > Format and locate the Text Direction button. Click it to rotate the text to the desired orientation. Now simply size the text box to the desired size and move into position and apply one of Word's new text box styles and you're done. Simple and fun.
Labels: rotated text, text box, text direction, Word 2007


36 Comments:
Thank you!
I spent hours on and off trying to make a simple pull off for the bottom of my flyer, and was constantly stymied by the "Rotate" button on the right of the format menu. Whenever I tried to use it, it would come up as disabled!
Even Microsoft's official documentation says the wrong thing. Blind to the right button I would have kept going forever... thanks!
What if you want to rotate the text to an angle other than 90 dedrees???
What if you want to rotate the text to an angle other than 90 degrees?
To rotate your text 90 or 180 degrees, insert into the text box a one-celled table. Type your text in the cell and rotate the text direction using the table properties. Don't forget to turn off cell borders.
This will only work with increments of 90 degrees.
To rotate your text 90 or 180 degrees, insert into the text box a one-celled table. Type your text in the cell and rotate the text direction using the table properties. Don't forget to turn off cell borders.
This will only work with increments of 90 degrees.
YOUR MISSING THE MOST IMPORTANT FEATURE, IS THAT MOST TEXT IS NOT 90 OR 180 DEGREES, TRY IT MY WAY...
GO TO INSERT SHAPE, SELECT SQARE OR RECTANGLE FOR MOST TEXT. YOU CAN THEN TURN OFF THE FILL AND OUTLINE IF YOU WANT (TEXT TOOL BOX, SHAPE FILL OR SHAPE OUTLINE)THEN RIGHT CLICK ON THE SHAPE AND SELECT ADD TEXT. NOW YOU CAN TYPE YOU TEXT AND ALL THE SUDDEN THE ROTATE BUTTON ON THE TEXT BOX TOOLS TAB IS NOW AN OPTION, YOU ALSO HAVE THE GREEN DOT IN THE TOP MIDDLE OF THE SHAPE YOU CAN CLICK AND MOVE THE MOUSE TO ROTATE. SIMPLE.
THANKS FOR THE GREAT ARTICLES.
I have tried these options, and basically what is happening is this:
the shape rotates, the text does not.
This is definitely different than previous versions of word.
Ok, we have a serious issue here. What anonomous says about rotating text in a shape works just fine in Word 2003 but DOES NOT WORK in Word 2007. If you're curious, try it - yep, you got it - it fails. The shape rotates but the text doesn't. Microsoft, as far as I know, hasn't yet admitted this is a problem and hasn't fixed it.
There is a workaround if you really do need to use a shape because you really do want text rotated to something other than 90 or 180 degrees.
First, insert the shape into the document and format it and add your text. Get it 100% right because from here on in it won't be editable.
Select the shape, press Control + X to move it to the clipboard. From the Home tab (remember this is only required for Word 2007), click the down pointing arrow under Paste and choose Paste Special and choose the Picture (Windows Metafile) option. This pastes the shape back in but this time as a picture.
Because it is now a picture you can rotate it at will and the text goes with the shape. Of course you can't edit it so if it needs fixing you need to rebuild the shape and text and repeat the cut/paste special process.
Hope this helps.
Finally! Someone actually answered the question...I thought I was going crazy after ours of curplunking around word toolbars. I wish Microsoft would respond...
...Thank you again ProjectWoman
It works but absolutely destroys the text quality to something I would be embarrassed to post anywhere. Microsoft needs to fix this problem and fix it now! :)
There is another way to rotate that text without making it an image..
Its called WordArt, ok, its still an image but at least you can edit it more easily..
Instructions:
1. Select Insert > WordArt > First Style
2. Enter your text, select your font style and size, then press OK.
3. Right click it, go to Format WordArt.
- Select Fill Color and select a color for your text.
- Select Line Color and select No Color.
- Select the Layout tab and choose Square wrapping style.
- Press OK.
4. There should be a green circle above the WordArt, click and hold while rotating to your required angle.
5. Have a cup of tea!
Tell me how it goes!
I can't believe Microsoft doesn't have a function for something as basic as rotating text. Why don't they simply make this a feature of text boxes? I agree that using the "Paste Special" workaround completely degrades the quality of the text. It really turns out quite badly. The best workaround seems to be Error406's suggestion of just using Word Art.
thanks alot, the wordart option worked for me. such a relief :)
Thanks ProjectWoman. I was pulling my hair out, until I read your instructions describing how to use WordArt to create rotated text.
I tried your text rotation thing, but it didn't work. Could you leave slightly clearer instructions (i.e. step-by-step?)
I tried the solution where you make a shape into a picture multiple times without success in Word 2007. Are you sure it works?
I tried the solution where you make a shape into a picture multiple times without success in Word 2007. Are you sure it works?
Thank you all SO much for so many helpful ideas! I had been pulling my hair out thinking that I was too dim to figure out how to just rotate my text 180 degrees. I had tried coverting the text/doc to a pdf and then saving as a jpg that I could manipulate in Word (2007), but the quality was pretty crummy-- especially when compared to the smoothness of the regular text.
In the end, I created TWO pages for my one-page document and fed the same sheet through the printer twice, rotating the paper for the second printing. It was a LOT more effort than I should have had to spend, but I'm happier with the result. Cheers!
ProjectWoman, works like a charm, saved us a lot of time, thanks for the tip!
I think this is another one of those programmed in "minor" anoyances that the "average person" doesn't need and therefore is a reason to buy another MS software... it's called publisher. MS is going to lose their business to open source apps if they keep this up!
Thank you!!!
I looked all over Word for 10 minutes and couldn't find it.
basically im trying to rotate my textbox at a slanted angle so that it sits at the right angle underneath my pictures, any help please? im using microsoft word 2007.
There is another option - bit of a faff, but here goes:
1) Open MS powerpoint.
2) Choose the text box option on the insert menu and draw one.
3) Write your text inside and format it.
4) Insert the shape you want and group the text box ontop of the shape.
5) You will note the grouped shape has a rotate handle - use this to get the desired direction (shape and text will rotate).
6) Copy the rotated shape
7) Paste special into word as enhanced windows metafile - the quality of both shape and text is maintained.
8)If you want to group this with other objects already in your word doc, you may have to insert a drawing canvas - go to:
insert menu -> shapes -> new drawing canvas
9) Copy and paste all the shapes (including rotated text box) that you want to group into the drawing canvas.
10) You should now be able to click on all the objects (hold down the shift key to add more).
11) When all are highlighted, right click and choose "group" from the grouping menu.
12)Now drag the grouped object back outside the drawing canvas to the position you want it in.
13) Delete the drawing canvas.
That's it - I'm posting this because in my Word 2007 it was impossible to change the text type, colour, size or boldness of wordart (I could click on the relevant options but nothing happens) so the wordart suggestion did not work for me.
[while raising hands in the air and doing the woo-hoo dance]...
after 10 different websites with no answer, I did it on my own.
Insert>SmartArt... I chose the first list that pops up. I know it probably doesn't look anything like what you want but you can deformat it down to plain text (right click "cell" >format shape. delete the boxes that you don't need.
now you have text that you can rotate and format the way that you want. you will have a smartart container and the text box must live inside the container. so if you want to have the text on the right side or some arbitrary location, stretch the container box as needed. also right click on the container box and set text wrapping to TIGHT so that you wont interfere with the rest of the document.
Hope this is what everyone was looking for (other than MS fixing this obvious problem)
: Anonymous said...
The best way to rotate text is:
In Visio:
1. make a text box,
2. rotate it,
3. make a group,
4. then paste in word.
5. the font remains clean, vs. images.
Note: underlines behave funny in visio, you may have to use a drawn line if
there is no further non blank characters on the line after your underline.
I am totally amazed at everyone's wonderful and creative solutions and thank you so much for continuing to post them. These solutions truly do help others who swing by to try to make sense of this very silly problem which really should have been fixed years ago!
- Helen Bradley aka Projectwoman
After trying all of the solutions describe, I can honestly say the "SmartArt" option is the easiest, quickest and most efficient. Thank you for your excellent suggestion.
Try this:
Click: Start
Select: Run
Type: Winword (This opens a nice clean session of Word)
Now follow the instructions at the tip top of this page.
When you are done copy and paste your text box into whatever document you are trying to edit.
I was working in an .htm file when I couldn't solve the text rotation problem. I'm running Word 2007 with SP2. Everything works fine if you are in a .doc or .docx file.
All,
I think the issue may be the user's and not MS. In work 2007, you are using the wrong "Rotate". The Rotate is for the shape which is what it does.
Try this.
Insert a Text Box (normal text box not a rec shape). Type your Text.
Now with the Text box object selected, Click on the "FORMAT" menu. One of the sub menues says Text... an option in that is Text Direction.
Suprise!
Go to typeupsidedown.com and type away copy and paste...so simple remember ɯoɔ˙uʍopǝpısdnǝdʎʇ
could you explain the same with Microsoft Word 2003
I think you misunderstood Bill and anonymous - I am fairly certain that the people looking for help don't want to change the direction of their text, but the directions of the entire box- not just at 90 degree increments. So your suggestion was not what we are really looking for.
Some aspects of shape behavior are different betwen Word 2007 and Excel 2007. Try making various drawing objects in one application, then copy and paste into the other.
One noteable difference is the right triangle: In Word 2007, the text never flips; it stays in the upright position regardless of containing object's transformation. The right triangle in Excel 2007, however, does change text orientation according to the rotation of the object.
Thanks for the help. The instructions for Word 2007 worked like a charm!
There is another alternative...
...try using Open Office. OK, the interface isn't as smooth as Word 2003, but it does work and you can rotate to any angle you want and then edit the textbox as many times as you need to.
Ok.. there is a away around that is the most simplest fix.
Draw your shape. Rotate that shape anyway you want. Click the insert tab and insert a text box inside the shape and type the text. Then you can group the two if you wish. Easy as pie.
Post a Comment
Please feel free to add your comment here. Thank you!
Subscribe to Post Comments [Atom]
<< Home