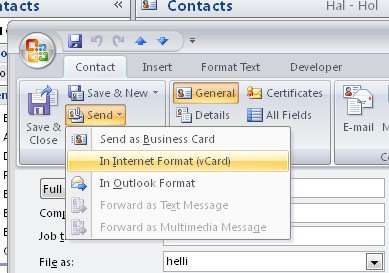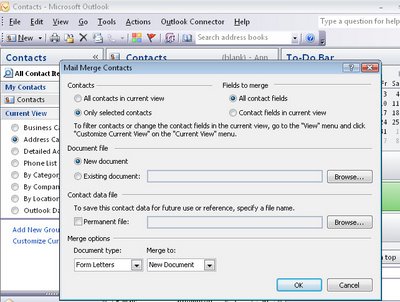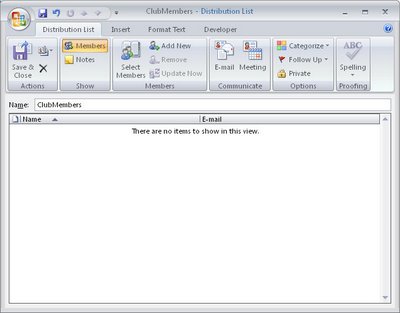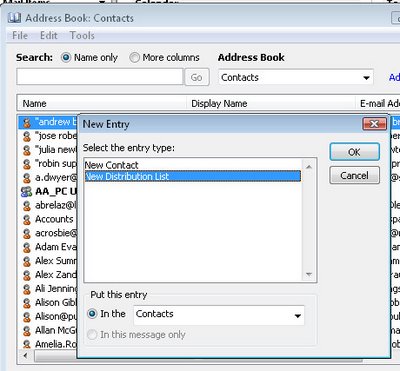Outlook - Disable Contact Editing
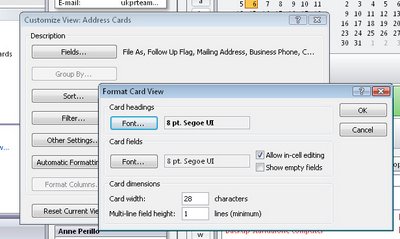 By default in Outlook 2007 you can edit your contact information from any view including the Contact card view.
By default in Outlook 2007 you can edit your contact information from any view including the Contact card view. If you find yourself making changes by accident you can disable this feature so that contacts can only be edited by opening the Contact's information dialog.
To do this, select the Contacts folder and display the view you don't want to be able to edit in. Choose View > Current View > Customize Current View > Other Settings and disable the 'Allow in-cell editing' checkbox.
Now you can look at the contacts but you won't be able to change them without switching to another view.
Labels: disable editing., edit contacts, Outlook 2007