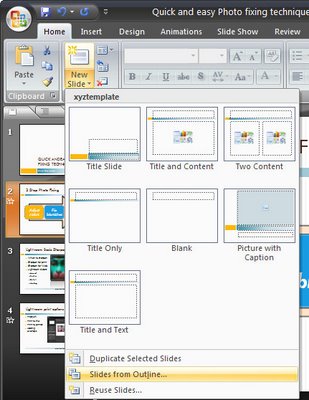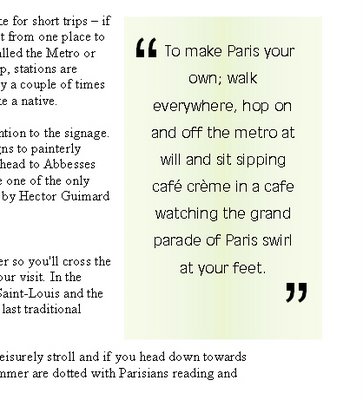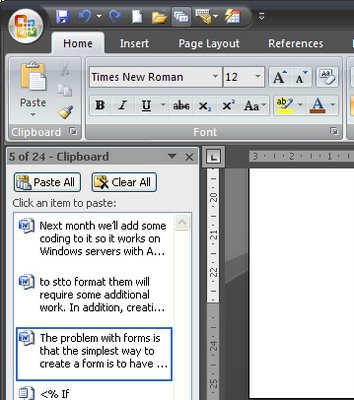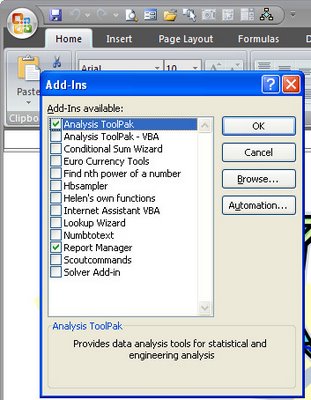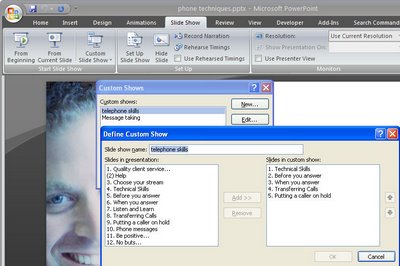Word 2003 - Disable the Insert key
If you still use Word 2003 or earlier you're at risk of Word suddenly taking off and gobbling up text as you type. The problem is that the Insert key toggles insert/overtype mode and if you press it by accident you can end up in overtype mode so everything you type just replaces something else! Yikes it can be frustrating.
Now, Microsoft solved the problem in Word 2007 by disabling the Insert key so it no longer switches into overtype mode any more. That annoys some folks so I wrote a post here about fixing it so it goes back to its old behaviour. But this post is for hapless Word 2003 users and I'll show you how to disable the Insert key so it won't switch into overtype mode. The solution only affects Word so your other programs work as expected.
To disable your Insert key, choose Tools > Customize and click the Keyboard button. Scroll to find the All Commands category and scroll the Commands list to locate the Cancel option. In the Press new shortcut key box click once and then press the Insert key. Click Assign and then Close. This assigns the Insert key to the Cancel command so that it no longer operates OverType mode.
If you ever need to use OverType mode, double click the OVR indicator in the status bar to enable or disable it.
Labels: disable Insert key, overtype, typeover, Word 2003