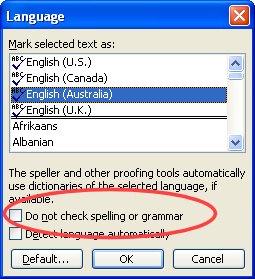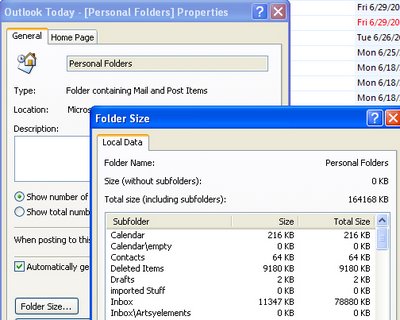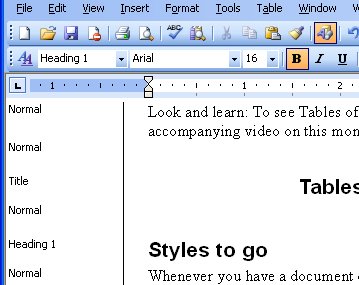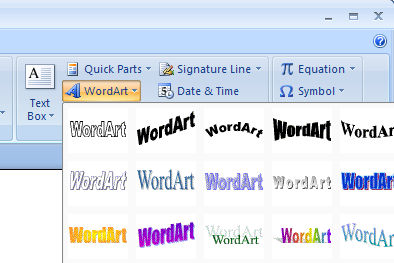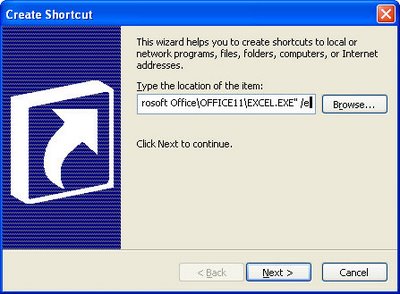Lorem Ipsum
You've seen it typed, you've read it and wondered what it is. The answer is: old Latin, very old Latin dating back to BC. Nowadays it's plain old filler text that designers use to fill in places in sample documents to show what it will look like when it is complete. To avoid having to make words up and to ensure that the reader looks at the design and doesn't focus on the words (on the assumption that most of us don't understand Latin), designers use these made up pieces of text that are to their audience at least, total nonsense. Enter Lorem Ipsum - it's one of those slabs of usable text which only Latin scholars can recognize.
If you need to get your hands on some Lorem Ipsum then visit the Lipsum site where you can grab yourself some paragraphs of the stuff so you too can fill your pages with dummy text.
Labels: dummy text, Latin text, Lorem Ipsum